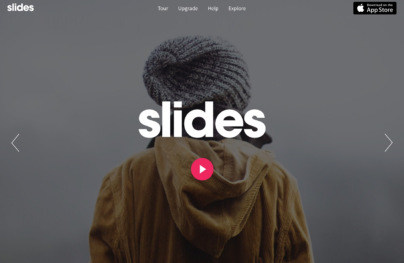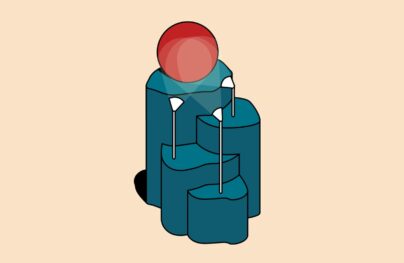How to Create a Shopping Cart UI Using CSS & JavaScript
<div class="shopping-cart">
<!-- Title -->
<div class="title">
Shopping Bag
</div>
<!-- Product #1 -->
<div class="item">
<div class="buttons">
<span class="delete-btn"></span>
<span class="like-btn"></span>
</div>
<div class="image">
<img src="item-1.png" alt="" />
</div>
<div class="description">
<span>Common Projects</span>
<span>Bball High</span>
<span>White</span>
</div>
<div class="quantity">
<button class="plus-btn" type="button" name="button">
<img src="plus.svg" alt="" />
</button>
<input type="text" name="name" value="1"/>
<button class="minus-btn" type="button" name="button">
<img src="minus.svg" alt="" />
</button>
</div>
<div class="total-price">$549</div>
</div>
<!-- Product #2 -->
<div class="item">
<div class="buttons">
<span class="delete-btn"></span>
<span class="like-btn"></span>
</div>
<div class="image">
<img src="item-2.png" alt=""/>
</div>
<div class="description">
<span>Maison Margiela</span>
<span>Future Sneakers</span>
<span>White</span>
</div>
<div class="quantity">
<button class="plus-btn" type="button" name="button">
<img src="plus.svg" alt="" />
</button>
<input type="text" name="name" value="1"/>
<button class="minus-btn" type="button" name="button">
<img src="minus.svg" alt="" />
</button>
</div>
<div class="total-price">$870</div>
</div>
<!-- Product #3 -->
<div class="item">
<div class="buttons">
<span class="delete-btn"></span>
<span class="like-btn"></span>
</div>
<div class="image">
<img src="item-3.png" alt="" />
</div>
<div class="description">
<span>Our Legacy</span>
<span>Brushed Scarf</span>
<span>Brown</span>
</div>
<div class="quantity">
<button class="plus-btn" type="button" name="button">
<img src="plus.svg" alt="" />
</button>
<input type="text" name="name" value="1"/>
<button class="minus-btn" type="button" name="button">
<img src="minus.svg" alt="" />
</button>
</div>
<div class="total-price">$349</div>
</div>
</div>
CSS:
* {
box-sizing: border-box;
}
html,
body {
width: 100%;
height: 100%;
margin: 0;
background-color: #7EC855;
font-family: 'Roboto', sans-serif;
}
Great, now let’s make our Shopping Cart to be 750×423 and style it to look nice. Notice that we are using flexbox, so we set it to display flex and make the flex direction column, because by default the flex direction is set as row.
With Postcards you can create and edit email templates online without any coding skills! Includes more than 100 components to help you create custom emails templates faster than ever before. Try now for free!
Learn MoreOther Products
.shopping-cart {
width: 750px;
height: 423px;
margin: 80px auto;
background: #FFFFFF;
box-shadow: 1px 2px 3px 0px rgba(0,0,0,0.10);
border-radius: 6px;
display: flex;
flex-direction: column;
}
Next, let’s style the first item, which is the title, by changing the height to 60px and giving it some basic styling, and the next three items which are the shopping cart products, will make them 120px height each and set them to display flex.
.title {
height: 60px;
border-bottom: 1px solid #E1E8EE;
padding: 20px 30px;
color: #5E6977;
font-size: 18px;
font-weight: 400;
}
.item {
padding: 20px 30px;
height: 120px;
display: flex;
}
.item:nth-child(3) {
border-top: 1px solid #E1E8EE;
border-bottom: 1px solid #E1E8EE;
}
Now we’ve styled the basic structure of our shopping cart.
Let’s style our products in order.
The first elements are the delete and favorite buttons.
I’ve always loved Twitter’s heart button animation, I think it would look great on our Shopping Cart, let’s implement it.
.buttons {
position: relative;
padding-top: 30px;
margin-right: 60px;
}
.delete-btn,
.like-btn {
display: inline-block;
Cursor: pointer;
}
.delete-btn {
width: 18px;
height: 17px;
background: url("delete-icn.svg") no-repeat center;
}
.like-btn {
position: absolute;
top: 9px;
left: 15px;
background: url('twitter-heart.png');
width: 60px;
height: 60px;
background-size: 2900%;
background-repeat: no-repeat;
}
We set class “is-active” for when we click the button to animate it using jQuery, but this is for the next section.
.is-active {
animation-name: animate;
animation-duration: .8s;
animation-iteration-count: 1;
animation-timing-function: steps(28);
animation-fill-mode: forwards;
}
@keyframes animate {
0% { background-position: left; }
50% { background-position: right; }
100% { background-position: right; }
}
Next, is the product image which needs a 50px right margin.
.image {
margin-right: 50px;
}
Let’s add some basic style to product name and description.
.description {
padding-top: 10px;
margin-right: 60px;
width: 115px;
}
.description span {
display: block;
font-size: 14px;
color: #43484D;
font-weight: 400;
}
.description span:first-child {
margin-bottom: 5px;
}
.description span:last-child {
font-weight: 300;
margin-top: 8px;
color: #86939E;
}
Then we need to add a quantity element, where we have two buttons for adding or removing product quantity. First, make the CSS and then we’ll make it work by adding some JavaScript.
With Slides, we don’t make you start from an empty slate. All you have to do is to pick the elements you like best and combine them. Each slide has been carefully crafted to satisfy three key criteria: aesthetic, function and usability. That way you know every element works together seamlessly while enhancing the impact of your content.
Create a Website
.quantity {
padding-top: 20px;
margin-right: 60px;
}
.quantity input {
-webkit-appearance: none;
border: none;
text-align: center;
width: 32px;
font-size: 16px;
color: #43484D;
font-weight: 300;
}
button[class*=btn] {
width: 30px;
height: 30px;
background-color: #E1E8EE;
border-radius: 6px;
border: none;
cursor: pointer;
}
.minus-btn img {
margin-bottom: 3px;
}
.plus-btn img {
margin-top: 2px;
}
button:focus,
input:focus {
outline:0;
}
And last, which is the total price of the product.
.total-price {
width: 83px;
padding-top: 27px;
text-align: center;
font-size: 16px;
color: #43484D;
font-weight: 300;
}
Let’s also make it responsive by adding the following lines of code:
@media (max-width: 800px) {
.shopping-cart {
width: 100%;
height: auto;
overflow: hidden;
}
.item {
height: auto;
flex-wrap: wrap;
justify-content: center;
}
.image img {
width: 50%;
}
.image,
.quantity,
.description {
width: 100%;
text-align: center;
margin: 6px 0;
}
.buttons {
margin-right: 20px;
}
}
That’s it for the CSS.
JavaScript
Let’s make the heart animate when we click on it by adding the following code:
$('.like-btn').on('click', function() {
$(this).toggleClass('is-active');
});
Cool! Now let’s make the quantity buttons work.
$('.minus-btn').on('click', function(e) {
e.preventDefault();
var $this = $(this);
var $input = $this.closest('div').find('input');
var value = parseInt($input.val());
if (value > 1) {
value = value - 1;
} else {
value = 0;
}
$input.val(value);
});
$('.plus-btn').on('click', function(e) {
e.preventDefault();
var $this = $(this);
var $input = $this.closest('div').find('input');
var value = parseInt($input.val());
if (value < 100) {
value = value + 1;
} else {
value =100;
}
$input.val(value);
});